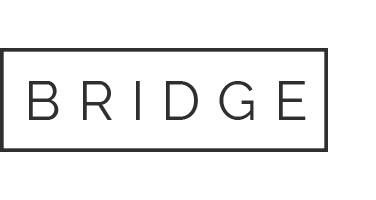25 Jan Reconciling Equipment in Comet
What do you do in Comet?
- Comet is a mobile application that supports many of the same basic functions as the dish operations site. Comet is where you can reconcile equipment, access work orders, check your inventory, verify RAS, research receivers, check your metrics, research pending charges, and see your payment for your jobs.
What does it mean to reconcile a job?
- Reconciling a job means to add all inventory used on a job.
How to find your daily work
The Daily Work Page allows the user to view work orders scheduled or completed on a specific date and drills down into the work order details or pay details as desired.
Steps to complete:
- Navigate to Job Tracking -> Daily Work
- Enter the date to search
- To view a work order, click on the “Work Order’ button
- To view a work order’s pay details, click on the “Pay Details” button
Receiver Research
The Receiver Research page allows the user to input a receiver number, serial number or smartcard number for serialized equipment to view any work orders associated with the serial number.
Steps to complete:
- Navigate to: Supply Chain -> Receiver Research
- Enter the receiver #, serial #, or smartcard # and click search
How to find a work order
The Find Work Order Page allows the user to search for a specific work order by entering the work order number. The user will be able to view the payroll status of the work order.
Steps to complete:
- Navigate to Job Tracking -> Find Work Order
- Enter the work order number and click Submit
- The site will display basic customer and work order information. You may click on the highlighted work order number for the Work Order
- Payroll Details
Work order details
Technician Inventory
The Technician Inventory module allows the user to view the equipment currently in their inventory, RA inventory, and any tool inventory.
Steps to complete:
- Select “Technician Inventory” from the Comet home page.
- Select the inventory type from the menu at the top of the grid.
Work Order Logout Procedure
This is where you will close out your job, reconcile equipment, insert hopper connectivity, verify Ra, and add notes from the job. From the Work Order Details Page the user can successfully log out of the job directly from their device.
Steps to complete:
- Select the logout option in the upper right-hand corner of the Work Order Details Page
- Based on the client settings there will be up to four actions that a technician must complete in order to successfully close the job from within Comet.
- Match Expected Hardware
- Connectivity Data Collection
- Work Order RA Verification
- Clock Out
- When the technician has completed the sequential tasks on the Logout Page, the app will redirect them back to the Work Order Details Page.
Log out option
Match Expected Hardware Procedure
- From the Match Expected Hardware Page the user will be able to select the hardware used and reconcile the items to the work order. Generally, all serialized receivers will auto-reconcile. However, that is not always the case. The technician will need to manually reconcile any receivers that were not auto reconciled.
- Any Expected Hardware will be displayed, and the user will need to reconcile those items to the work order by clicking the “Match” button. If any other hardware or items were used that are not displayed, the user can add those items by clicking the “New” button and selecting the item from the search criteria.
- Once all hardware and items have been reconciled to the work order the user will click Submit and move to the next action.
Match expected hardware pictures
Connectivity Data Collection Procedure
- From the Connectivity Data Collection Page, the user will select the Connectivity Method and add any Confirmation Codes into the appropriate fields.
- Once completed the user will Save Changes and move to the next action
Work Order RA Verification Procedure
- The Work Order RA Verification Page allows the user to verify RA equipment associated with the work order or add new equipment for RA verification.
- To add an item for RA Verification the user will Click the “Add Item” button and Verify/Create the RA for the item.
- Once completed the user will Submit and move to the next action.
- If remove a receiver and you install a receiver from you truck on a service call you must return that receiver as an RA to the shop.
- Do not create RAS for upgrades.
What is the difference between an RA and an Upgrade (DIU)
Service Call / Trouble Call
- When you take a receiver from your truck due to bad receiver you must create an RA on the receiver you are returning.
- EXCEPTION: This is only for recording equipment only if a customer wants to get their recording notes must noted on the account by the CSR that the customer is keeping and that they will be sending a box for the returning receiver to the customer…if not noted by the CSR we will not be paid.
Set up a Return Authorization (RA) Receiver
- If the customer had a receiver that was mailed to the customer by dish network the customer is responsible for returning the receiver.
- EXCEPTION: if the receiver that was mailed does not work and you take one from your truck you only bring back the one that was mailed you must create an RA for it. The customer is responsible for returning the original bad receiver.
- When buying a TV at Walmart and the TV stops working you must return the TV to get a new one.
Upgrade (DIU) / New Connect
- During the install if a receiver does not work then you must create a RA for that equipment even if it does not activate.
- UPGRADES: DO NOT CREATE AN RA FOR THE EQUIPMENT YOU ARE TO EXCHANGE OUT ON THE WORK ORDER.
- Do Not Create RA’S for LNB’s, Nodes, Access Points…..etc.
- NO equipment is to be returned to any warehouse without it clearly marked with the date, customers name, account number, and the reason coming back to the warehouse.
Verify an RA
The Verify RA Inventory module will allow the user to view and verify the information for any RA items they have in their possession. Additionally the page offers the user a way to create a RA item.
Steps to complete:
1. Navigate to: Supply Chain -> Verify RA Inventory
2. Select an inventory item to view Inventory Details
3. You many edit or verify the item from its Details page
Clock Out Procedure
The Work Order Clock Out Page will allow the user to clock out of the job from within the mobile site.
The technician will select the Services Performed from the drop-down menu and add detail Description of what was done on the work order including any equipment or shs sold.
Once completed the user will click Submit.