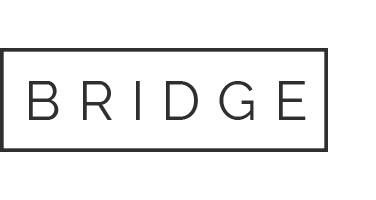19 Feb Additional Tips
Note: If customer does not have a DVR, skip to Troubleshooting
- Ask customer if they are interested in Parental Controls or Closed Captioning
- If so, program settings for them and point out in GSG where steps are located
- Using Your DVR While Watching Live TV
- Explain what a DVR is and show “Getting Started with Your DVR” guide
- Have customer press PAUSE to pause live TV
- Have customer press PLAY to resume watching TV
- Have customer press SKIP BACK to jump back 10 seconds
- Have customer press SKIP FWD to jump ahead 30 seconds
- Have customer press VIEW LIVE TV to get back to live TV
- Recording a TV Program
- Explain that you can record a program now or in the future
- Explain the record frequency (all episodes, new episodes, once)
- Have customer press RECORD to record program that is currently on
- Have customer press STOP to stop recording a program
- Have customer use GUIDE to record a program in the future (create a scheduled timer)
- Have customer choose recording frequency
- Watching a Recording
- Have customer access My Recordings by pressing the DVR button
- Have customer view program that was just recorded
- Deleting a Recorded Program
- Have customer access My Recordings by pressing the DVR button
- Have customer delete program that was just recorded
- Deleting a Scheduled Timer (Future Recording)
- Have customer access My Recordings by pressing the DVR button
- Have customer select Schedule, then select Timers
- Have customer delete scheduled timer that was just created
- Troubleshooting
- Explain that 75% of all calls received for technical issues are solved with the 5 troubleshooting steps
- Have customer press the SAT mode button (Step 1)
- Have customer get the TV back on the correct input or channel (Step 2)
- Have customer change the Favorites List from one to another (Step 3)
- Explain that removing objects obstructing the signal to the dish (only when safe) or waiting for a storm to pass could solve the issue (Step 4)
- Explain that resetting the receiver by unplugging it from the wall for 10 seconds could solve the issue (Step 5)
- Ask customer if they have any questions
- Staying on the Correct TV Input or Channel on TV2 (or other TVs)
- Take customer to TV2 and show the correct input or channel on the GSG
- Show remote sticker and point out that TV2 is on a different input or channel than TV1
- Show what the incorrect input or channel looks like
- Have customer get TV2 back to the correct input