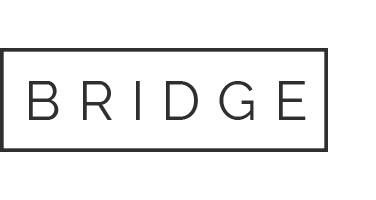27 Feb Google Speakers and Displays SHS Installation
This lesson is designed to provide installation steps for SHS sales of the Google Hub smart display and the Google Home, Google Mini, and Google Max smart speakers.
Preparation
Gather required tools and materials
- Google devices
- Google Hub
- Google Home
- Google Mini
- Google Max
Customer Confirmation
- Put on boot covers before entering a customer’s home
- Confirm the customer has:
- Working internet connection
- Wifi enabled smart phone or a tablet
- Inform the customer which devices you will be installing
- Provide the estimated job length to the customer
- Identify locations for the Google devices and confirm with the customer
Setup Mobile Applications
- Have the customer download and install the required apps onto their smart phone or tablet:
- Google Home
- Google Assistant
- Have the customer create a Google account if they do not already have one.
- Create an account through the Google Home app or go to accounts.google.com
- Tip: the customer can use their current, non-gmail email address if they do not want to create a new gmail address
- Verify the customer’s smart phone or tablet is connected to the correct wifi network and the Bluetooth and Location Services are enabled.
Google Device Installation
Set up first Google device
- Plug in the Google device to an approved outlet.
- Have the customer open the Google Home app and tap Get Started.
- The Google Home app will start scanning for Google devices.

- Choose the Google device to set up and connect.
- A sound will play on the Google device when it connects.
- If setting up a Google Hub, the app will also ask you to confirm the code on the display.



- Select the room where the device is located.

- Choose the wifi network for the device.
- This should be the same network connected to the smart phone or tablet used for setup.

- Walk the customer through the configuration of their Google device.
- Voice Match – provides personalized results based on the user’s voice
- Addresses – home and work addresses can be used for weather and commute information
- Linking additional users and accounts – other users can link their Google accounts for personal results and preferences
- Other preferences – choose which music service, response voice, and other options the customer prefers
- Set up additional Google Devices
- Plug in the Google device to an approved outlet.
- Open the Google Home app on the customer’s smart phone or tablet.
- Select Add at the top of the page.
- Plug in the Google device to an approved outlet.

- Select Set Up Device

- Select the New Devices option

- Choose a home to add the new device to

- The Google Home app will scan for available devices
- A sound will play on the Google device when it connects.
- If setting up a Google Hub, the app will also ask you to confirm the code on the display.



- Select the room where the device is located.

- Once setup is complete, the Google device may download new software. This may take several minutes.
- Repeat these steps with any additional Google devices.
Connect Smart Home Devices
To connect smart home devices to Google Home, the customer will most likely need to have accounts setup for each specific device. For example, to connect a Nest camera, the customer will need to have a Nest account setup before it can be connected to Google Home.
- Open the Google Home app on the customer’s device and sign into their account
- Tap the add button at the top of the page

- Select Set Up Device

- Select the option for Works with Google

- Select the device from the list

- Follow the prompts to connect the device
Note: Some connected devices may not appear in the Home Control menu even though they are connected.
Post-Install Steps
- Customer education
- Voice controls:
- “OK Google…” or “Hey Google…” launch phrase
- “…Play some music”
- “…Add eggs to my shopping list”
- Touch controls
- Reference Link
- Routines
- Voice controls:
- Transact sale in Beacon
- Have the customer sign mobility device to confirm work performed
- Thank customer
- Ensure you have all tools and equipment
- Return to vehicle
- Update appointment status to “Complete”
- Depart
Additional Resources